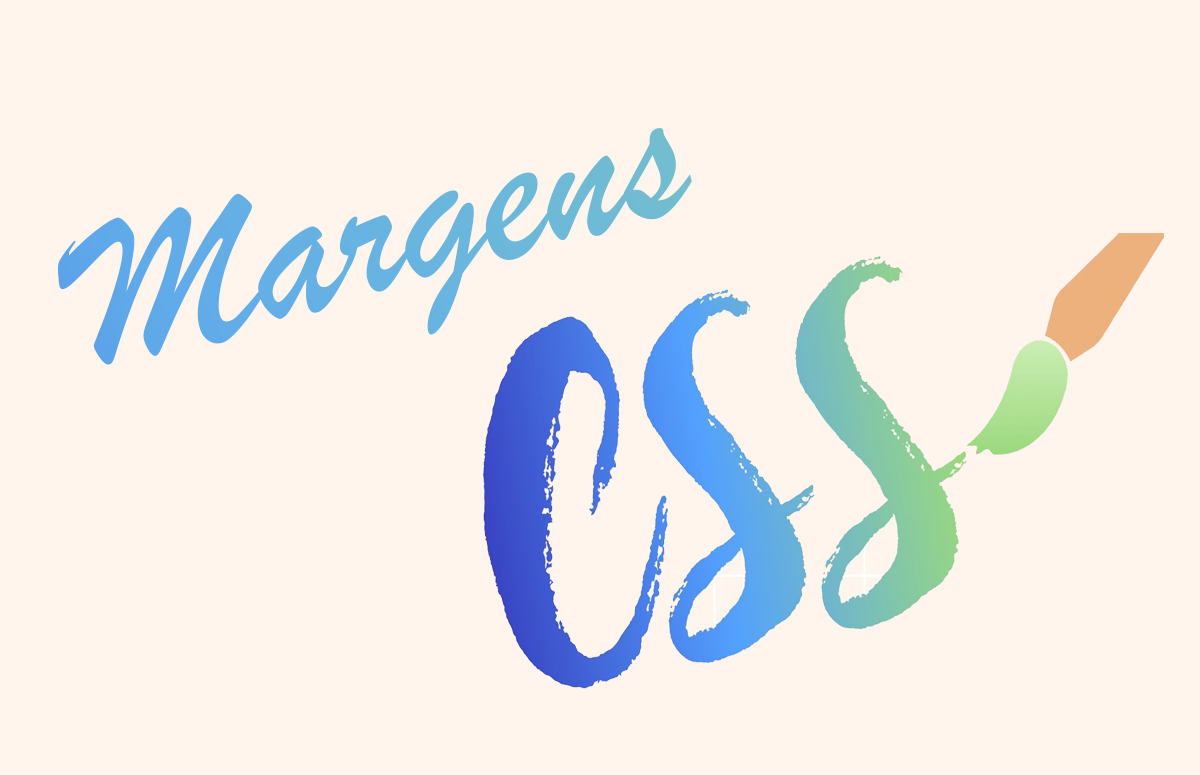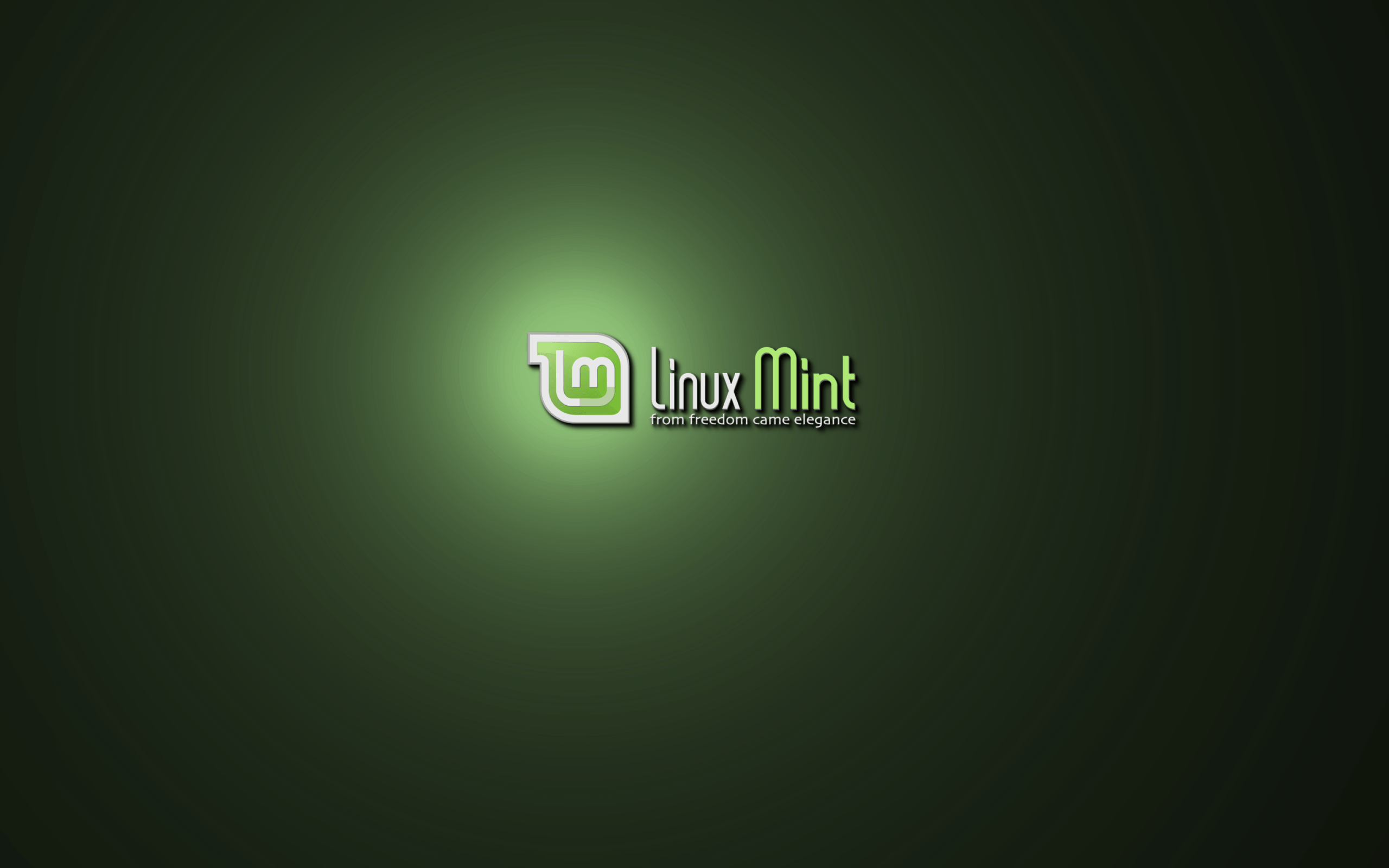
Bom, para quem quer entrar no mundo linux, ja deve ter ouvido falar de Ubuntu, Lubuntu, Xubuntu, Linux Mint, Deepin, Zorin, dentre outros. Hoje irei lhe ajudar a baixar e instalar o Linux Mint 19.02, atualmente a versão mais recente desse sistema.
Primeiramente, vamos ao download, você pode tanto ir no google e digitar ‘Linux Mint Download’ quanto simplesmente clicar neste link abaixo para ser redirecionado para a página de download.
https://linuxmint.com/download.php
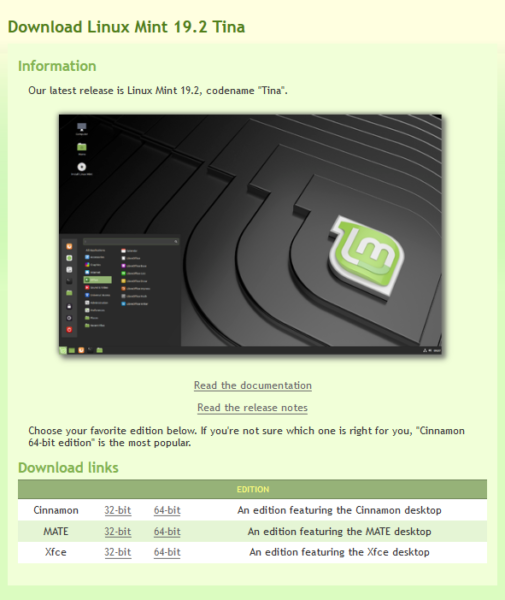
Após escolher seu sistema, você irá parar na seguinte página:
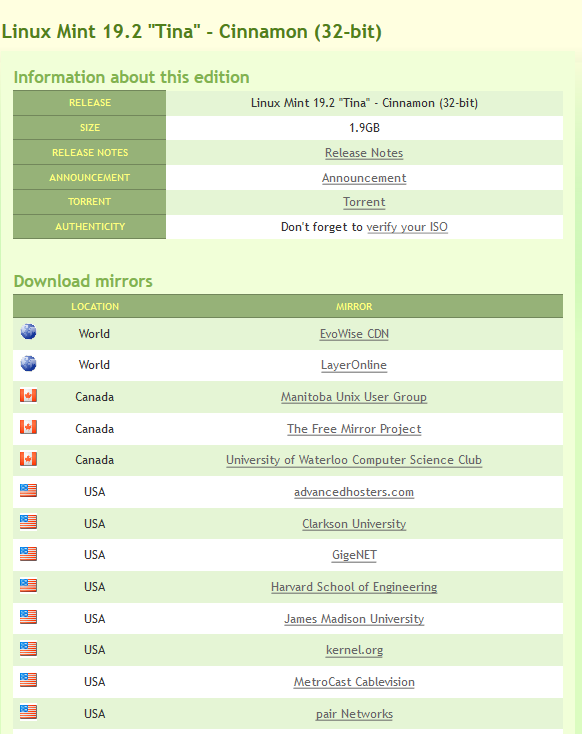
Criação do Pendrive
Após feito o download, iremos para a criação do pendrive bootável. Irei recomendar neste post, dois programas que geralmente utilizo e recomendo, o Rufus e o Etcher.
Rufus: https://rufus.ie/
Etcher: https://www.balena.io/etcher/
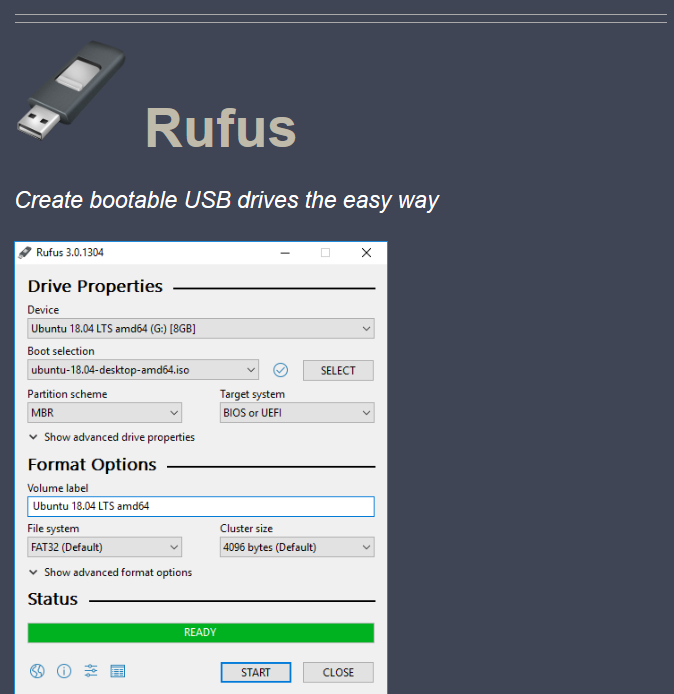
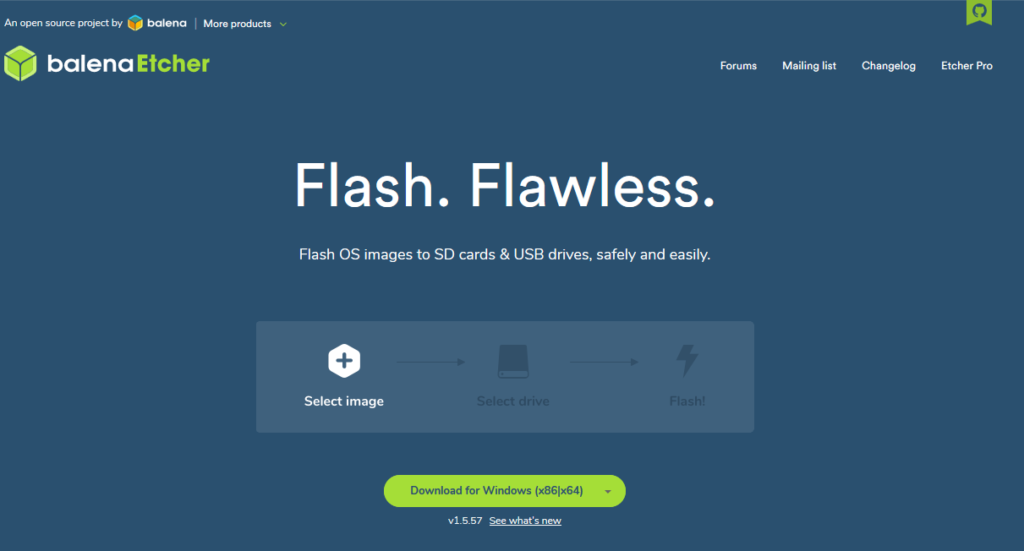
Após baixado o programa, iremos criar o pendrive bootável, ao abrir o rufus você irá ver a seguinte tela:

No ‘dispositivo’ você deverá escolher qual pendrive você usará, estarei usando um pendrive de 8gb. Logo abaixo, clique em ‘selecionar’ para escolher a sua ISO. Logo após basta clicar em ‘iniciar’, porém virá um aviso, basta clicar em ‘sim’ para ele formatar seu pendrive, e mais na frente, recomendo clicar em ‘imagem dd’ para não ter problemas mais a frente com computadores que não permitam usar pendrives bootáveis, e clicar em ‘ok’, basta esperar e pronto, seu pendrive feito no rufus estará pronto.
Agora veremos como criar o pendrive bootável com o Etcher, que é bem mais simples.
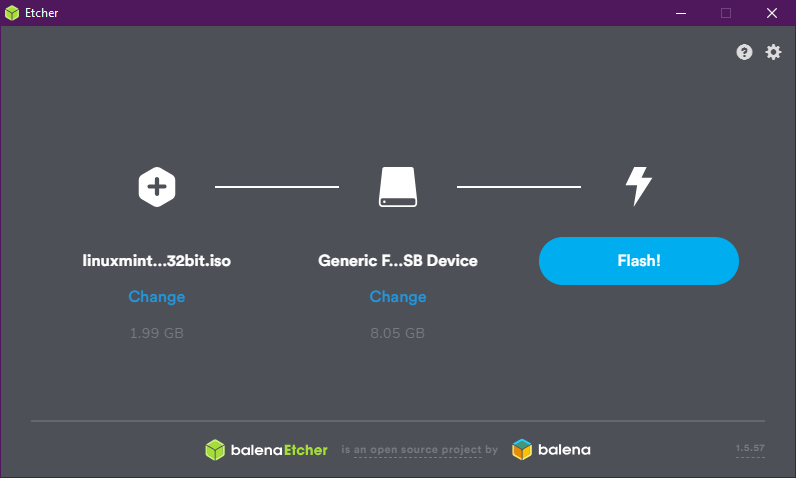
Basta selecionar sua ISO, ele reconhece automaticamente o seu pendrive, e basta clicar em flash e esperar até terminar seu processo de criação.
Instalação
Pendrive pronto, basta agora reiniciar seu computador, e selecionar seu pendrive como boot, após isto acontecer, você irá ver a seguinte tela.
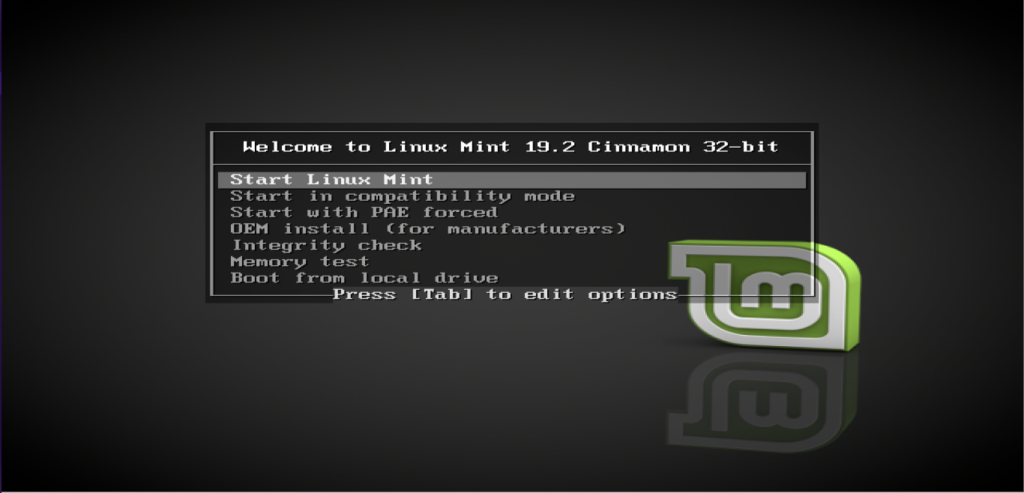
Após clicar, você irá ser redirecionado para o Desktop Live do linux mint, nele você pode testar o seu sistema, ver características dele, e poder avaliar sobre o mesmo. Todos os sistemas linux (até onde sei, posso estar errado, mas ainda não vi nenhum sistema que não possua o mesmo) possuem este Desktop Live para uso.
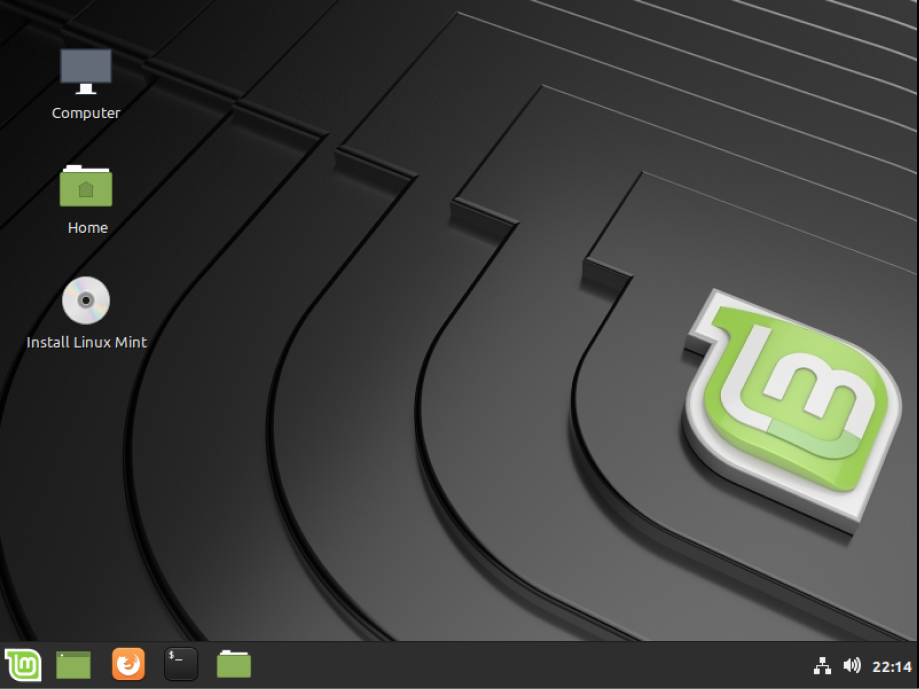
Agora, para instalar seu linux mint, clique naquele cd escrito ‘Install Linux Mint’, que você irá abrir a janela de instalação do linux mint. A partir disto, preste bem atenção, a partir de agora, cada parte será detalhada para a máxima compreensão, e pode ficar difícil para quem não está acostumado com linux, entender.
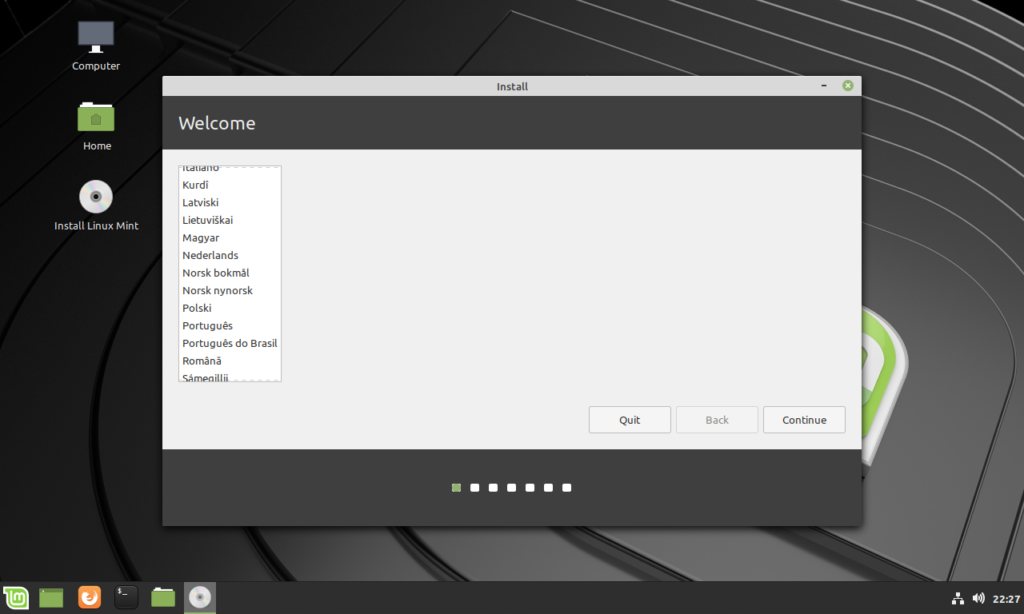
Nesta primeira janela, é bem simples, basta escolher o seu idioma padrão, no meu caso, Português do Brasil. Após escolher, clique em continuar.
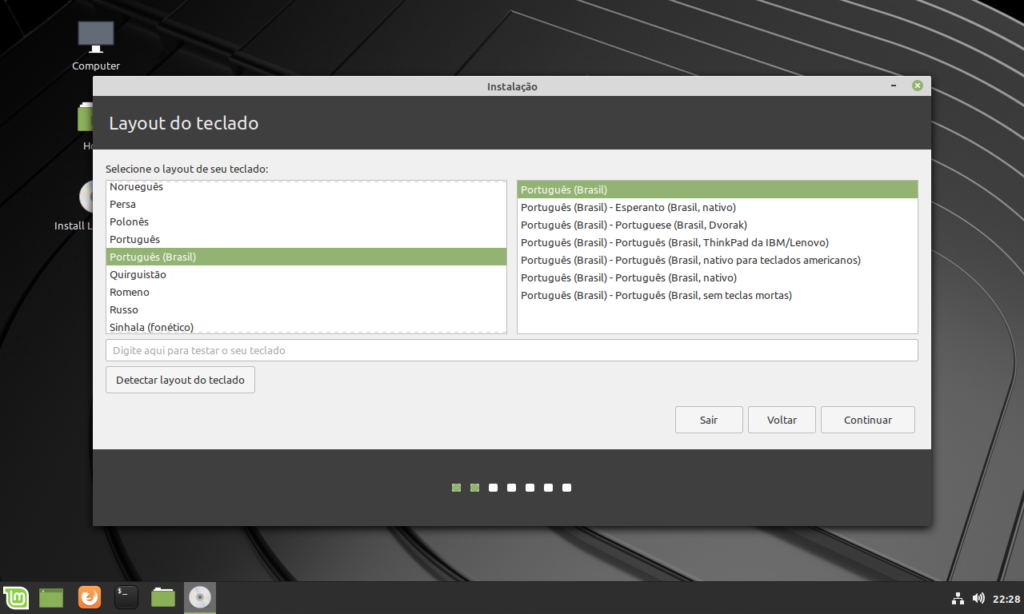
Nesta janela, você irá definir qual é o idioma do seu teclado, caso seu teclado seja ABNT2, basta clicar em continuar.
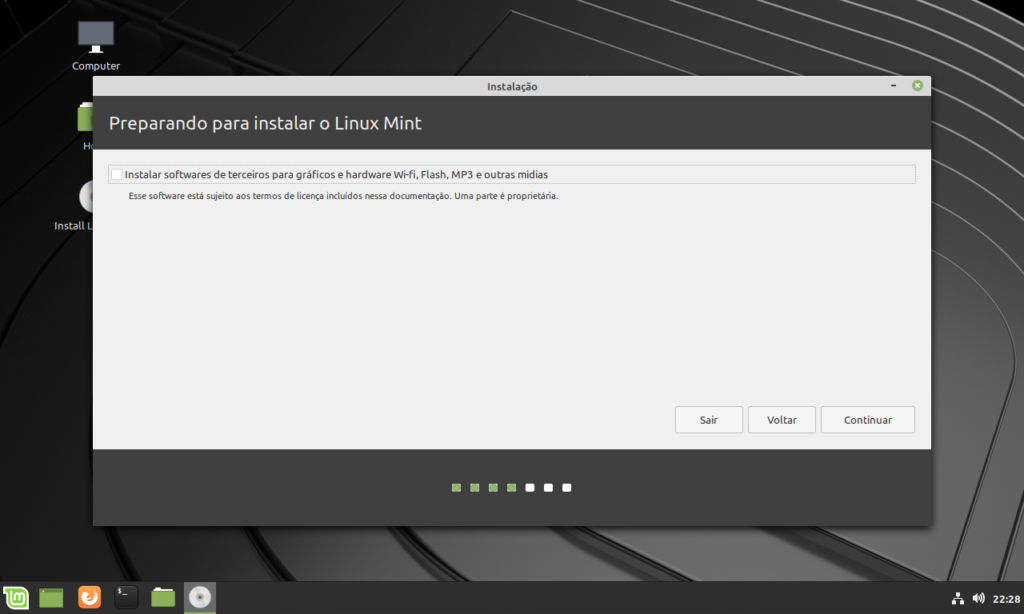
Eu recomendo que você marque esta opção, para ter seus drivers já pré instalados quando o sistema iniciar, e reduz problemas futuros.
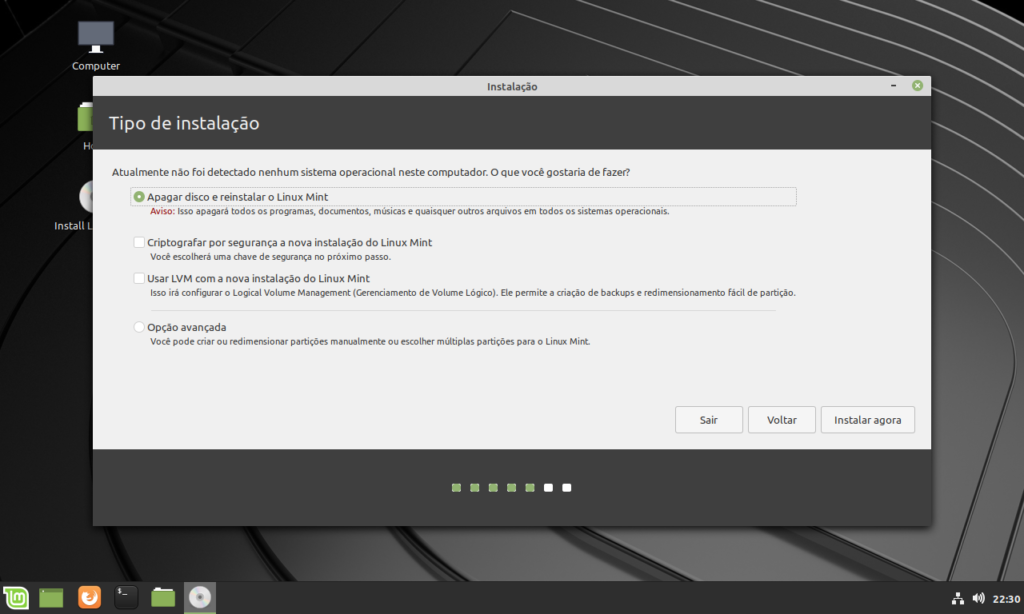
Esta é sem dúvida a parte mais difícil da instalação, irei explicar ponto a ponto dela.
Ao escolher ‘Apagar disco e reinstalar o Linux Mint’ todo seu HD será formatado, e instalado o Linux Mint, eu somente recomendo isto caso seu HD seja novo, ou caso você deseje fazer o mesmo que mencionado acima.
Contudo, você ainda tem 2 escolhas, ‘Criptografar por segurança a nova instalação do Linux Mint’, que irá criptografar seu sistema, recomendo caso ache necessário, porém, eu não uso normalmente.
E a segunda escolha ‘Usar LVM com a nova instalação do Linux Mint’ irá criar uma partição a parte, contendo backups de atualizações do seu sistema.
Essas duas opções são de escolha do usuário.
E agora, vamos a parte que iremos explicar neste tutorial, a ‘Opção avançada’. Após escolher ela, você irá ser guiado para a seguinte tela.
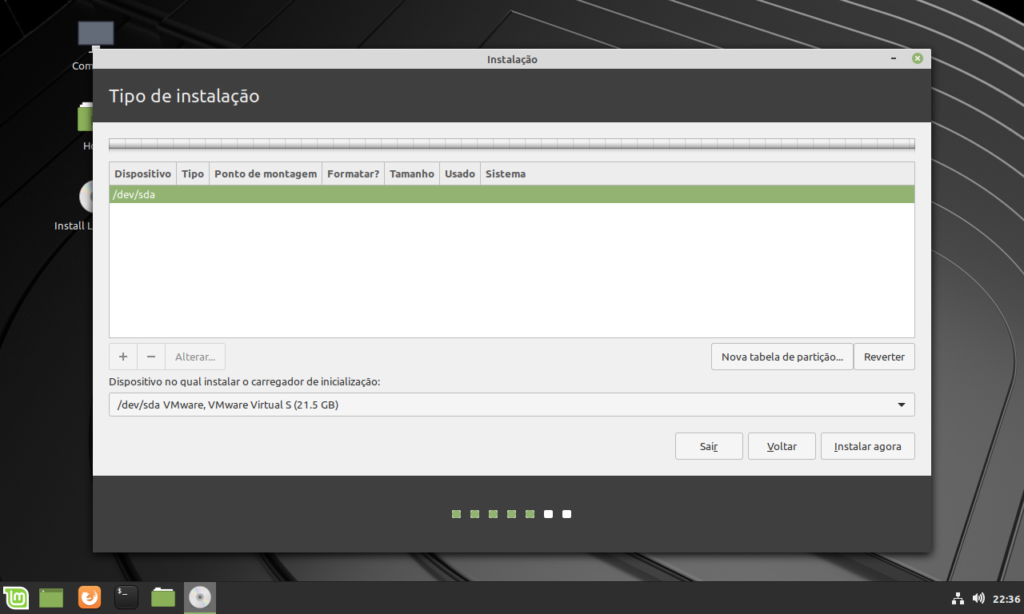
No meu caso, por estar usando uma Virtual Machine, somente aparece um HD, porém caso você tenha Windows instalado ou OSX, verá as diferentes partições do sistema aqui, agora basta criar sua nova partição, clique no botão ‘Nova tabela de partição…’ em baixo deste retângulo branco, e após, clique em ‘Continuar’.
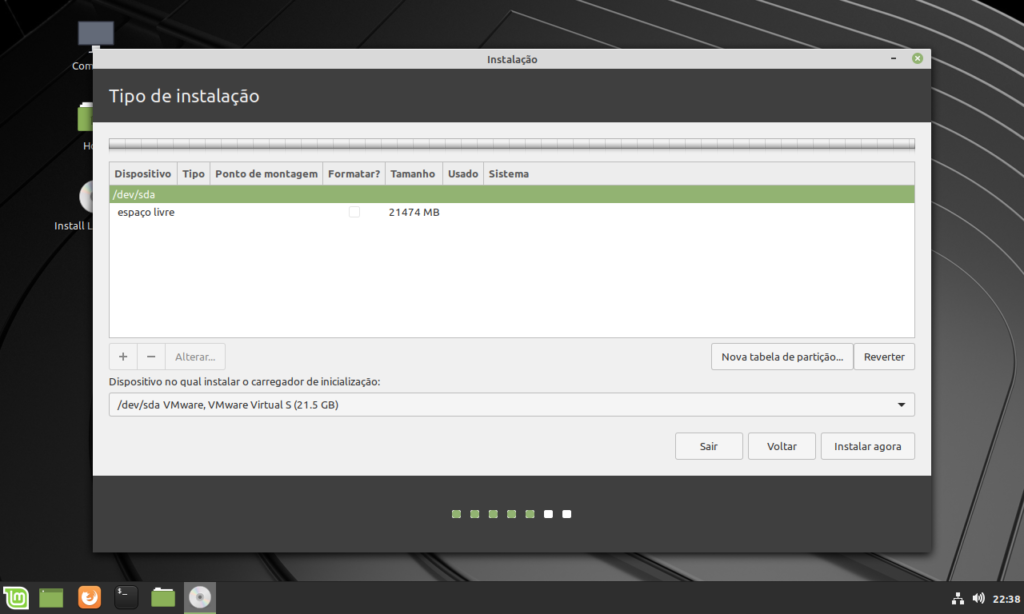
Note que agora tem uma partição dentro de seu HD, com espaço livre, agora iremos começar o particionamento.
Clique em cima da partição com espaço livre, e clique no sinal de + na esquerda da janela.
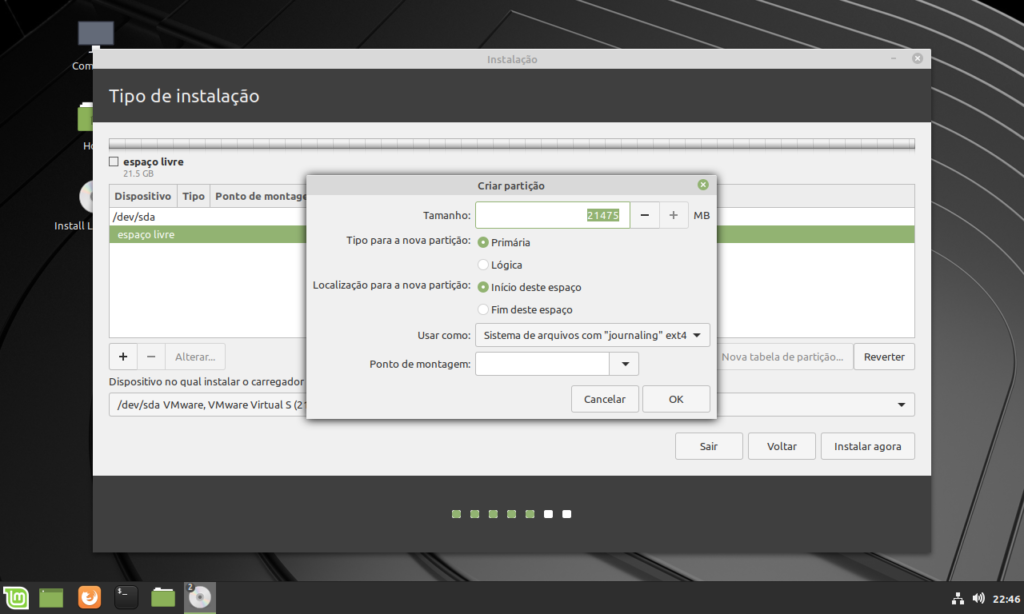
Nesta janela, criar a nova partição. As características possíveis para a mesma são:
Tamanho define o tamanho na qual sua partição terá ao fim da configuração.
O tipo de partição é o jeito que será reconhecida pelo sistema:
-Primária: Partição de armazenamento padrão, onde deve ser instalado partes importantes do sistema.
-Lógica: Partição secundária, onde pode ser colocado seus arquivos como um HD secundário.
Localização é onde a partição após formatada, deverá ficar (digitalmente). Normalmente utilizado caso haja mais de uma partição.
Usar como é o tipo de formatação da sua partição, nele existe diversos tipos:
-Journaling ext4,ext3,btrfs,JFS: Sistemas de arquivos mais utilizados pelos sistemas, recomendo usar ext4.
-Fat32,Fat16: Sistemas de arquivos mais utilizados por pendrives, porém limitado em um tamanho máximo por arquivo, normalmente algo em torno de 3.7gb.
-Swap: Sistema de armazenamento volátil (igual a memória RAM), ele guarda informações Cache, de seus programas, e é bom sempre ter um reservado para melhorar a estabilidade do sistema.
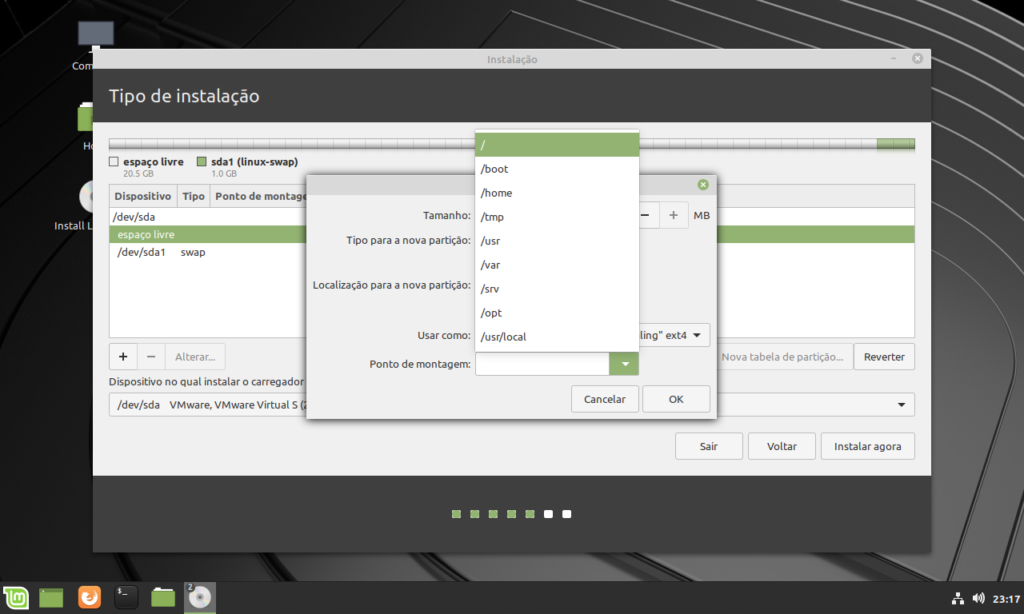
Na hora de criar a partição para o sistema, com certeza você irá se deparar com isto, mas o que é isto? Esses são os pontos de montagem do sistema.
Irei somente focar nos dois mais importantes para este momento:
/ é a partição raiz do seu sistema, onde ele será instalado.
/home é a partição de seu usuário, onde seus downloads, documentos, dentre outros, serão guardados (caso você venha do Windows, é a pasta Usuários).
Caso deseje, pode separar os dois pontos de montagem, porém eu irei usar os dois juntos para simplificar o tutorial, basta escolher o / como ponto de montagem e continuar a instalação.
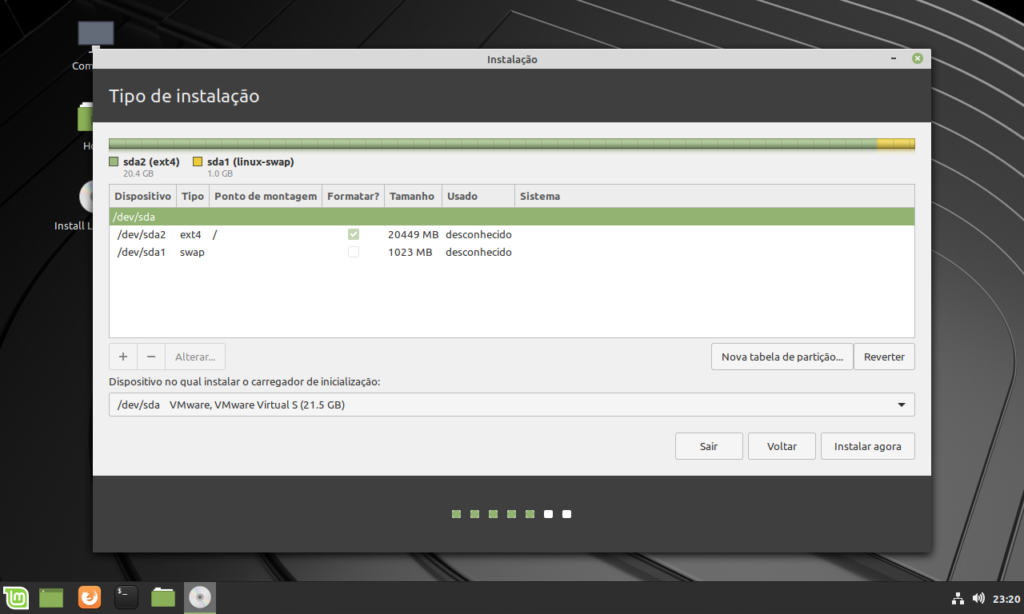
Eu configurei, colocando 1gb de Swap, e todo o resto do HD indo para o sistema, após finalizado, verifique com atenção em qual dispositivo será instalado o carregador de inicialização, caso não selecione seu HD corretamente, poderá precisar reinstalar o sistema novamente.
No meu caso, está correto, /dev/sda.
Após toda essa dificuldade, basta clicar em ‘Instalar agora’ e após, clicar em ‘Continuar’ para ele confirmar as alterações no disco.
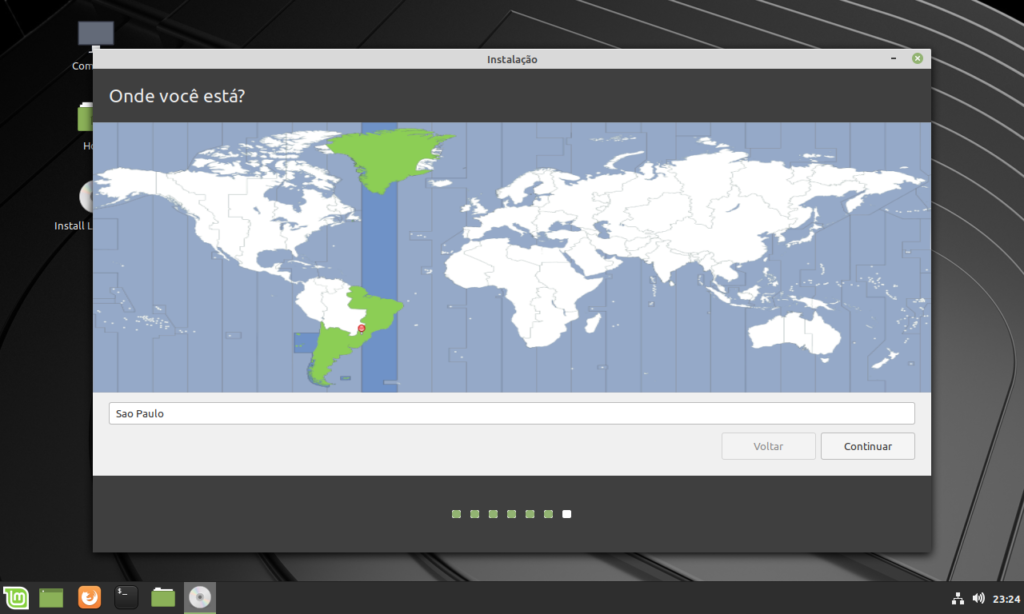
A partir desta parte, são somente configurações de usuário, nesta tela você irá indicar seu fuso horário. Após definir, clique em ‘Continuar’.
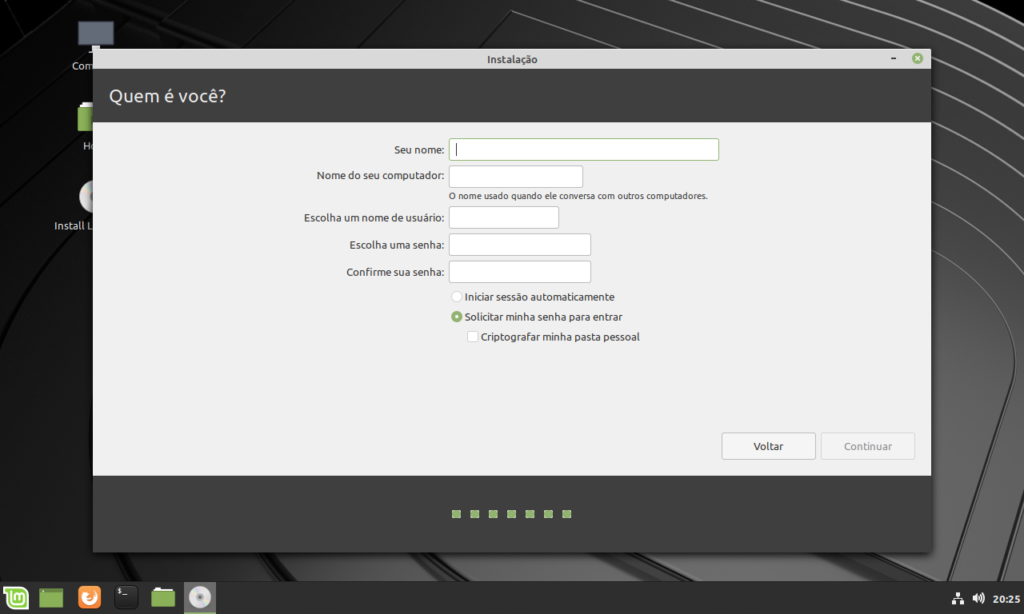
Nesta parte, é bem simples, basta definir sua escolha para:
-Seu nome: Como será exibido o nome do seu usuário.
-Nome do seu computador: Como será exibido em rede.
-Nome de usuário: Qual será o nome exibido no login do seu usuário (e também para múltiplas contas de usuário, caso crie mais tarde).
-Senha: Senha padrão do seu usuário, e nesta primeira senha, será também a senha ROOT do seu sistema. ‘Mas o que diabos é root?’ nada mais é do que o administrador padrão do seu computador, é com esta senha que você irá logar na sua conta, e poder instalar os aplicativos em seu sistema.
Além de duas alternativas:
-Iniciar sessão automaticamente: Caso você seja o único que vá utilizar do computador, ou não deseje colocar senhas ao ligar o mesmo (somente se houver 1 único usuário no sistema).
-Solicitar minha senha para entrar: Mesmo sendo o único usuário, sempre será requisitado a senha, útil caso pessoas de sua casa queiram fuxicar o que você anda fazendo.
Após configurar tudo, basta apertar em ‘Continuar’ e esperar finalizar a instalação do novo sistema.
Após instalado, você irá se deparar com a seguinte tela:
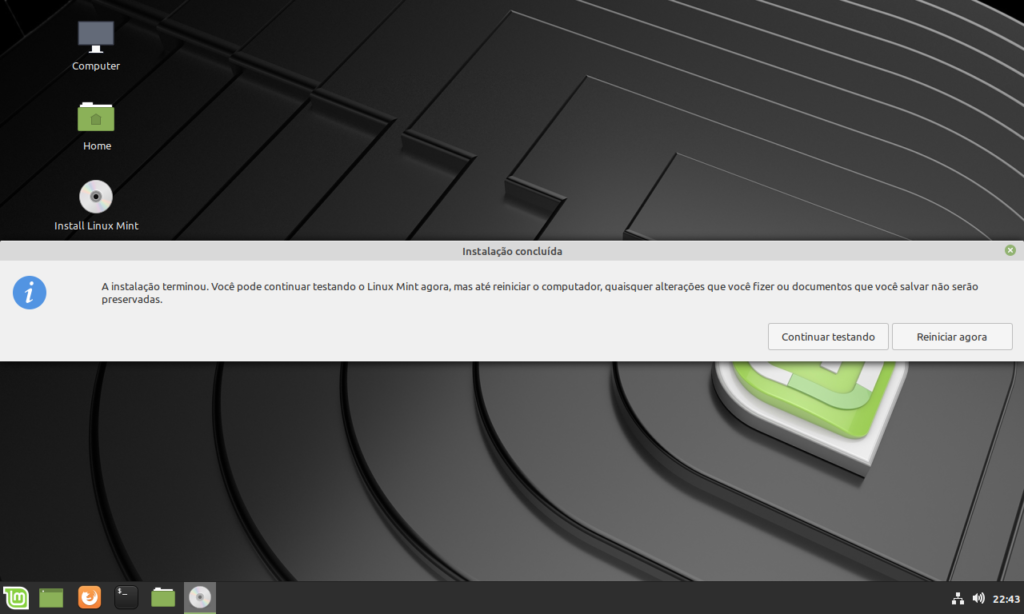
Basta clicar em ‘Reiniciar agora’ que seu novo sistema linux irá reiniciar e irá estar quase pronto para o uso.
Pós instalação
Após instalado e reiniciado, você será recepcionado pela seguinte tela:
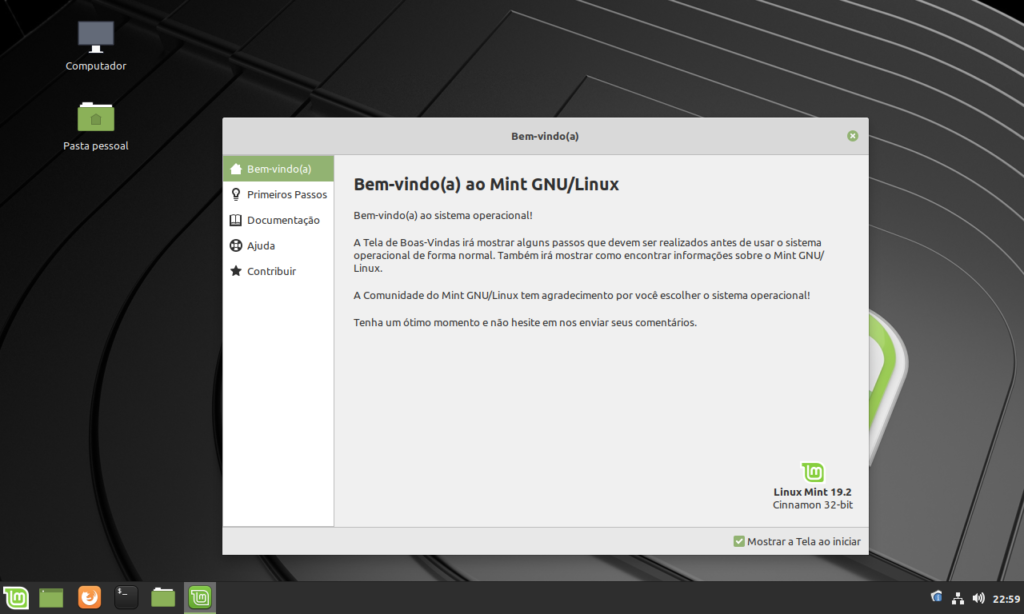
Esta é uma tela de boas vindas, detalhes sobre o linux mint, dentre outras coisas de primeira vista, caso não queira mais ver esta janela, basta desmarcar a caixa ‘Mostrar a Tela ao iniciar’ e fechar tal janela.
Agora, para finalizar a pós instalação, basta apertar CTRL+ALT+T para abrir o terminal, e executar o seguinte comandos nele:
sudo apt update && sudo apt upgrade -y && sudo apt autoclean
Este comando executado no terminal, irá fazer todos os updates de softwares necessários, e irá deixar seu sistema pronto para uso.
Espero que tenha gostado deste tutorial. Caso deseje mais sistemas, ou mais assuntos, sugira nos comentários deste post.