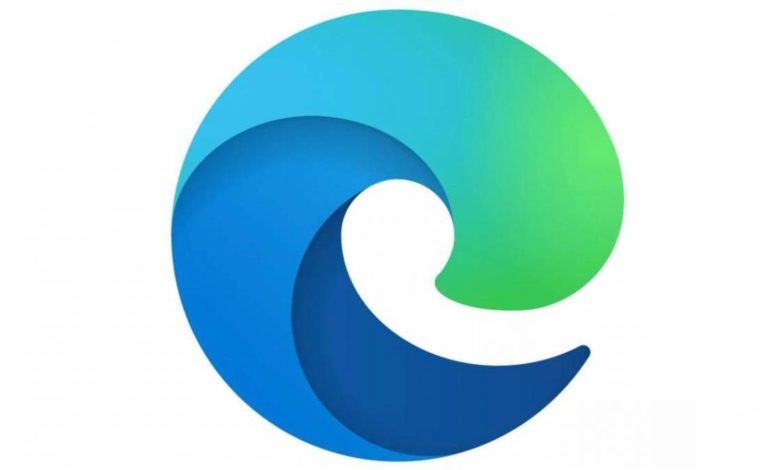
A versão 80 do navegador Edge da Microsoft, agora baseada no código fonte Chromium, foi lançada em 15 de janeiro, e com ele veio um foco maior na privacidade.
Edge inclui ferramentas para bloquear ambos os cookies de primeira parte (usadopara mantê-lo lo lo conectado ou lembrar os itens em seu carrinho de compras) e cookies de rastreamento de terceiros (usados para acompanhar sua atividade de navegação). Abaixo estão instruções sobre como alterar suas configurações, ver quais rastreadores são armazenados no seu navegador e excluir quaisquer cookies. Também abordamos como a Edge lida com a impressão digital, outro método de rastreamento que identifica os usuários coletando detalhes sobre sua configuração do sistema.
LIDAR COM RASTREADORES
A nova versão do Edge bloqueia rastreadores por padrão usando um dos três diferentes níveis de proteção. “Equilibrado”, que está ativo após a instalação, bloqueia alguns rastreadores de terceiros, juntamente com quaisquer rastreadores designados como “maliciosos”. Este modo leva em conta sites que você visita com frequência e o fato de que uma organização pode possuir vários sites; reduz a prevenção de rastreamento para organizações com as lhe são as si mesmos regularmente. “Básico” oferece um controle mais descontraído; ainda bloqueia rastreadores, mas apenas aqueles que a Microsoft descreve como “maliciosos”. Você também pode mudar para “Strict”, que bloqueia a maioria dos rastreadores de terceiros em sites.
Para alterar seu nível de proteção:
- Clique nos três pontos no canto superior direito da janela do seu navegador e vá para “Configurações”, em seguida, “Privacidade e Serviços”.
- Certifique-se de que “Tracking prevention” está ligado e, em seguida, selecione qual nível você deseja.

AJUSTE AS CONFIGURAÇÕES DE RASTREAMENTO
Enquanto o Edge fornece os três modos de rastreamento fáceis de escolher, você também pode mergulhar mais fundo para ver quais rastreadores estão bloqueados e fazer exceções para sites específicos.
- Na página “Privacidade e Serviços”, procure o link “Rastreadores Bloqueados” logo abaixo dos três modos de prevenção de rastreamento. Aqui, você pode ver todos os rastreadores que Edge bloqueou.
- Abaixo disso está o link “Exceções”, onde você pode especificar quaisquer sites onde você deseja rastrear a prevenção desligada.

Quando você está em um site, você pode ver uma contabilidade de quão eficaz é a sua prevenção de rastreamento clicando no símbolo de bloqueio no lado esquerdo do campo de endereço superior. A caixa suspensa permite que você visualize os cookies e permissões do site associados, permita ou desative pop-ups, ajuste as permissões de rastreamento para esse site e veja quais rastreadores foram bloqueados.
:no_upscale()/cdn.vox-cdn.com/uploads/chorus_asset/file/19701526/Screen_Shot_2020_02_06_at_10.47.04_AM.png)
LIMPE SEUS COOKIES
Convenientemente, o Edge pode excluir vários tipos de dados cada vez que você fechá-los, incluindo histórico de navegação, senhas e cookies.
- Vá para a seção Dados de navegação clara de Privacidade e Serviço (que podem ser encontrados os níveis de prevenção de rastreamento acima mencionados).
- Clique na seta ao lado de “Escolha o que limpar cada vez que fechar o navegador”.
- Toggle em qualquer uma das categorias de dados que você gostaria de ser limpo cada vez que você sair Edge.

Você também pode limpar manualmente seus cookies e outros dados a qualquer momento:
- Ao lado de “Limpar dados de navegação agora”, clique no botão rotulado “Escolha o que limpar”. Isso abrirá uma janela menor com várias opções.
- Selecione a caixa para “Cookies e outros dados do site” ou qualquer outro tipo de dados que você deseja excluir.
- Clique em “Clear now”.
Há também outros recursos de privacidade na página “Privacidade e Serviços”, incluindo opções para enviar uma solicitação “Não rastreie” (embora a utilidade de tal solicitação possa ser questionável) e escolher seu mecanismo de busca.

IMPRESSÃO DIGITAL E BLOQUEIO DE ANÚNCIOS
De acordo com a Microsoft,os três modos de prevenção de rastreamento (especialmente o modo Strict) ajudarão a proteger contra o tipo de personalização que leva à impressão digital.
Edge não bloqueia anúncios nativamente, mas você pode baixar extensões de bloqueio de anúncios. Como o navegador agora é baseado no Chromium, muitas extensões do Chrome (bem como extensões da Microsoft Store) funcionarão com esta versão mais recente do Edge, uma vantagem distinta.

